آموزش نصب arch Linux
بعد از کلی کلنجار رفتن با خودم برای نصب آرچ و ترس عجیبی که نسبت به نصب اون داشتم بالاخره دل رو به دریا زدم و شروع به نصب اون کردم، آموزش نصب اون رو توی ویکی فارسی آرچ دیدم که یکی از کاربرها نوشته بود و خیلی مفید بود و همین جا از ایشان تشکر می کنم و لینک آموزشش هم اینجاست. البته این آموزش کپی آموزش ایشان با مقداری رفع اشکالات در توضیحات ایشان
مرحله اول(دانلود فایل ایزو):
ابتدا به صفحه رسمی دانلود آرچ-لینوکس رفته و ایزوی مربوط به آخرین نسخه را دانلود کنید.توجه کنید سه روش مختلف دانلود در اختیار شما قرار دارد:
۱-دانلود ایزو از طریق تورنت(توصیه سایت رسمی آرچ استفاده از این روش هست..به یه کلاینت تورنت مثل utorrent یا deluge نیاز دارید.)
۲-روش Netboot
۳-دانلود مستقیم فایل ایزو از میرور های رسمی
*********************************
مرحله دوم:(بوتیبل سازی ایزو)
پس از دانلود باید فایل ایزوی خود را اصطلاحا بوتیبل کنید.تا هنگام راه اندازی مجدد،سیستم تان قادر باشد به نصاب آرچ رجوع کند و فرآیند نصب را در اختیارتان قرار دهد.برای بوتیبل کردن فایل های ایزو،راه های زیادی وجود دارد،از جمله:
در لینوکس با نرم افزار unetbootin و در ویندوز با نرم افزارهای unetbootin و Rufus می توانید ایزوی بوتیبل تهیه کنید. و به توصیه ویکی آرچ،می تونید از USBwriter هم استفاده کنید. البته اگر یک لینوکس نصب شده داشته باشید با دستور زیر هم فلش مموری شما بوتیبل میشود.
صفحه ترمینال را باز کنید.
sudo dd bs=4M if=/home/archlinux-2016.06.01-dual.iso of=/dev/sdb
که بجای (home/archlinux-2016.06.01-dual.iso/) آدرس فایل ایزوی خودتان را بنویسید و بجای (sdb) در آخر دستور نام فلش مموری خودتان را بنویسید.
برای مشخص کردن نام فلش مموری از دستور زیر در ترمینال استفاده کنید
lsblk
*********************************
مرحله سوم:
سپس در تنظیمات بایوس خود،امکان بوت از طریق فلش یا دی وی دی را فعال کرده و ریبوت کنید.
حال وارد صفحه خوش آمد گویی آرچ شده اید.
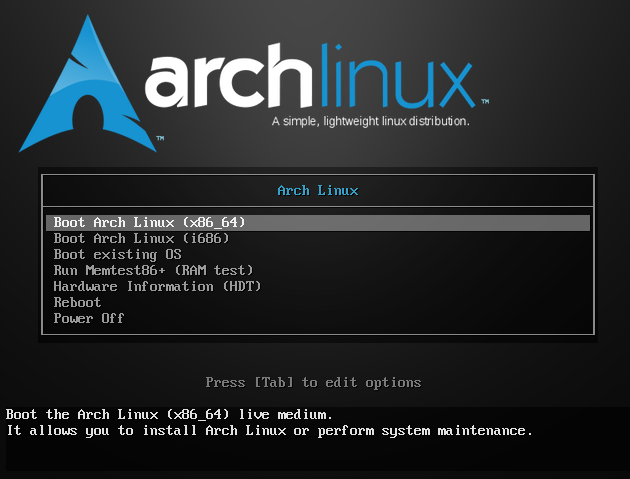
در صورتی که سیستم تون ۶۴ بیتی است گزینه اول(Boot Arch Linux(x86-64 و در صورتی که ۳۲ بیتی است گزینه دوم را انتخاب کنید.(Boot Arch Linux(i868
*نکته:برای اینکه متوجه بشید سیستم تون چند بیتی هست اگر در لینوکس هستید دستور uname -m را در ترمینال بزنید و اگر در ویندوز هستید روی my computer راست کلیک کنید و properties را بزنید.
حالا شروع مراحل نصب:
یه مشت خط میاد که تنظیمات اولیه رو انجام میده.اصلا نگران نباشید..بعد از چند ثانیه وارد هم چین محیطی میشین:
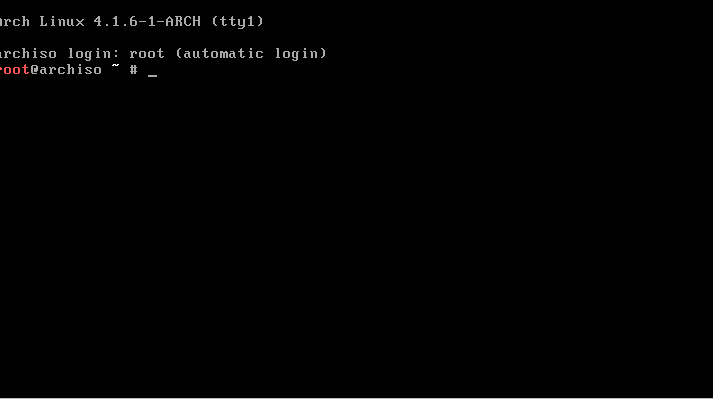
*********************************
مرحله چهارم:
خوب تو مرحله بعد،باید پارتیشن بندی سیستم تون رو انجام بدین.قبل از هر چیز بگم که اگه ویندوز دارین و تازه دارین مهاجرت میکنید به آرچ قبلش حتما حتما حداقل ۵۰ گیگ خالی کنید هاردتون رو.(فرمتش کنید بدون هیچ نوعی)تو مراحل بعد میگم که چکار کنیم که هم درایوهای ویندوزی رو داشته باشیم هم یه پارتیشین بندی شیک و سر راست واسه آرچ و هر نوع توزیع گنو/لینوکسی دیگه.
شمای کلی کار اینکه که ما باید چهار تا پارتیشن با این مشخصات درست کنیم:(وجود Root و Swap الزامی است. توصیه میشه در کنار اینها یه پارتیشن var هم داشته باشید که کش پکمن مصون بمونه از تغییرات.)
۱-Boot: با حجم ۵۰۰ مگابایت (توصیه ویکی ۱۰۰ مگ هست ولی ما محض احتیاط ۵۰۰ مگ درنظر میگیریم که با توجه به حجم کرنل ها بسیار زیاد هم هست)
*نکته: پارتیشن بوت فقط زمانی “اجباری” ست که سیستم هاردتون از نوع GPT باشه.
۲-Swap: با حجم نصف مقدار رم کامپیوتر (توصیه بزرگان: بهتره فضایی که برای SWAP تون در نظر میگیرین “ترجیحا” نصف مقدار رم تون باشه و حداکثر ۸ گیگ. حتی اگه رم کامپیوتر شما بیش از ۱۶ گیگ باشه (مثلا ۳۲ یا ۶۴ گیگ)
۳-Root: با حجم تقریبی ۴۰ گیگ:برای مصارف معمولی بسه به نظرم. (اگه هاردتون کم بود فضاش، حداقل ۲۰ گیگ بهش اختصاص بدید.با توجه به رولینگ بودن آرچ و پر شدن کش پکمن، وجود فضای نسبتا زیاد برای این پارتیشن توصیه میشه.هر چند هر موقع احساس کردید روت تون داره پر میشه میتونید از پارتیشن های دیگه بگیرید و اکستندش کنید.)
۴-Home: باقی فضای خالی از هارد درایوتون.
بالاتر گفتم ۵۰ گیگ.. دیگه بستگی به خودتون داره.. میتونید زیاد و کمش کنید.. البته حداقل ۴۳ گیگ باید داشته باشین واسه اون سه تای اول.. بقیه هاردتون رو هم میتونید درایورهای ویندوزتون باشه با هر فرمتی مثلا nfts یا … که دیگه تو این مرحله برامون مهم نیستن اونا.
واسه پارتیشن بندی از برنامه محبوب cfdisk استفاده کنید.(هر چند از lsblk هم میتونید استفاده کنید. اختیاری هست این موضوع) اما قبلش برای اینکه بدونید رو هارد چند تا پارتیشن و با چه نوع هایی وجود دارن دستور fdisk -l را بزنید ببینید اوضاع از چه قراره. خروجی اش چیزی شبیه اینه:

البته این واسه زمانیه که پارتیشن بندی ها کامل انجام شده..شما باید با خروجی سبک تری مواجه بشین.
خوب تو مرحله بعد باید شروع کنیم از اون جایی که میگه free space دونه دونه پارتیشن هایی که بالا توضیحاتش داده شد جدا کنیم و به اصطلاح عملیات پارتیشن بندی رو انجام بدیم.برای اینکه بتونیم پارتیشن بندی کنیم دستور cfdisk -l رو میزنیم. با چیزی شبیه تصویر زیر باید مواجه بشیم:
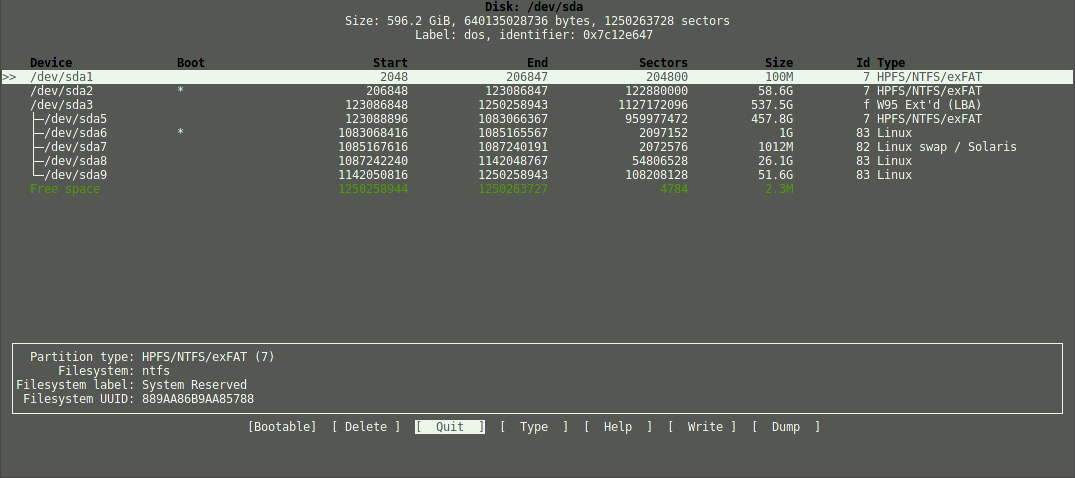
که البته چون این هارد قبلا پارتیشن بندی شده همه پارتیشن ها رو میاره. دقت کنید یه بخشی هست تو عکس به نام free space. واسه اینکه بخواین پارتیشن های جدید بسازین باید دونه دونه از اون پارتیشن جدا کنید.(البته با مقدار حجمی که بهش میدین)
طبق سناریوی بالا میخواهیم چهار تا پارتیشن داشته باشیم: ۱-boot با حجم ۱ گیگ. ۲-Root با حجم ۴۰ گیگ. ۳-Home با حجم دلخواه. ۴-swap با حجم ۲ گیگ.
خوب شروع میکنیم. روی free space می ریم. گزینه های پایین صفحه اینجوری باید تغییر کنن:

رو دکمه new کلیک میکنیم.بهش مقدار 1G یا 1024M رو میدیم و سپس اینتر میزنیم.بعد همون نوار پایینی باید به چیزی شبیه نوار زیر تبدیل شده باشه:
![]()
میریم رو گزینه type و اینتر میزنیم.یه لیست مشابه لیست زیر باید بهتون نشون داده بشه.دقت کنید که میخواهیم واسه پارتیشن هامون “نوع” تعریف کنیم. (مثلا یادتونه تو ویندوز داشتیم ntfs یا fat32؟ این همونه..منتهی گنو/لینوکس فایل سیستم های متنوع تری داره)
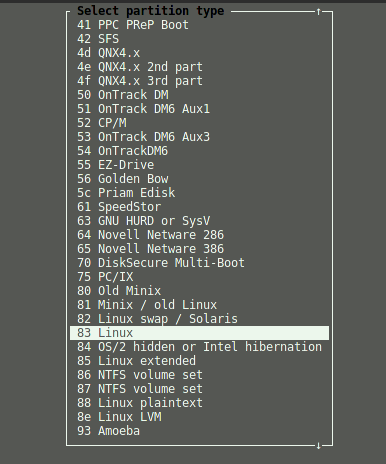
خوب یه نکته بگم: واسه سه پارتیشن boot ,Root ,Home نوع پارتیشن هامون باید همین linux با شماره ۸۳ باشه. فقط واسه پارتیشن swap نوعشو میگذاریم رو: Linux swap / Solaris با شماره ۸۲.
***نکته خیلی مهم:پارتیشن Boot رو حتما بوتیبل کن.. در صورتی که پارتیشن بوت نساختید پارتیشن روت خود را بوتیبل کنید.(این کار الزامی ست و گرنه سیستم تون بوت نمیشه!)به نحوی که تیک ستاره بغل پارتشین باید دیده بشه.
بعد از اینکه پارتیشن هامونو ساختیم دکمه write رو میزنیم و از برنامه cfdisk خارج میشیم.
*********************************
مرحله پنجم(فرمت کردن پارتیشن ها):
پارتیشن هایی که ساختیم هنوز شناخته شده نیستند. باید آنها را فرمت کنیم تا قابلیت مانت شدن داشته باشند.فرمت کردن پارتیشن ها به سادگی صورت میگیرد. کافی است دستورات زیر را بزنید:
mkfs.ext4 /dev/sda1
mkfs.ext4 /dev/sda2
mkfs.ext4 /dev/sda3
mkswap /dev/sda4*********************************
مرحله ششم(مانت کردن پارتیشن های فرمت شده):
سپس پارتیشن های فرمت شده را مانت میکنیم:
mount /dev/sda2 /mnt
mkdir /mnt/boot
mount /dev/sda1 /mnt/boot
swapon /dev/sda4
mkdir /mnt/home
mount /dev/sda3 /mnt/home*********************************
مرحله هفتم (نصب بسته های base, base-devel)
حالا همه چیز مهیاست برای نصب آرچ. آرچ به خودی خود هیچ بسته ای ندارد. این شما هستید که تعیین میکنید چه بسته ای نصب گردد. برای اینکه بیس سیستم ساخته شود نیاز دارید که دو گروه بسته ای base و base-devel را نصب کنید: دستور زیر را بنویسید
pacstrap -i /mnt base base-devel
*نکته: سوئیچ i باعث میشه از شما اجازه نصب گرفته بشه و بتونید بسته های اولیه رو تغییر بدید یا کم و زیادشون کنید.
حالا پس از مدتی (که البته این زمان به سرعت اینترنت شما هم بستگی دارد) بسته های اصلی و کور نصب میگردند.
*********************************
مرحله هشتم (بررسی فایل fstab)
سپس باید فایل fstab را که حاوی مشخصات پارتیشن های ماست بسازیم: دستور زیر را بنویسید
genfstab -p /mnt >> /mnt/etc/fstab
*********************************
مرحله نهم (تغییر ریشه یا chroot)
حالا نوبت به تغییر ریشه می رسد تا باقی عملیات را به کمک chroot انجام دهیم: دستور زیر را بنویسید
arch-chroot /mnt
*********************************
مرحله دهم(ست کردن منطقه زمانی و زبان سیستم)
دستور زیر را بنویسید
nano /etc/locale.gen
حالا وارد فایل locale.gen شده اید با کلید جهت نما به خطوط پایین بروید و علامت (#) را قبل از دو خط زیر بردارید
en_US.UTF-8 UTF-8
fa_ir UTF-8
حالا دکمه ctrl و x صفحه کلید را بزنید و سپس دکمه y و در آخر هم دکمه اینتر را بزنید. حالا دستورات زیر را بنویسید. البته بعد از هر خط از دستورات اینتر بزنید.
locale-gen
echo LANG=en_US.UTF-8 /etc/locale.conf
export LANG=en_US.UTF-8
و برای منطقه زمانی دستور زیر را بنویسید:
ln -s /usr/share/zoneinfo/Asia/Tehran /etc/localtime
و برای ساعت سیستم دستور زیر را بنویسید:
hwclock –systohc –utc
*********************************
مرحله یازدهم(انتخاب کردن نام سیستم)
دستور زیر را بنویسید البته بجای (sys_name) نام دلخواهتان را بنویسید.
echo sys_name > /etc/hostname
*********************************
مرحله دوازدهم(پیکره بندی مخازن)
در صورت نصب سیستم عامل ۶۴ بیتی نیاز به مخازن multi Lib خواهیم داشت. برای این منظور فایل pacman.conf را با نرم افزار nano باز میکنیم :
nano /etc/pacman.conf
و سپس خطوط زیر را آن کامنت کنید (یعنی علامت # را از کنار آن بردارید):
[multilib]
Include = /etc/pacman.d/mirrorlist
او برای دسترسی به مخازن دلتا خطوط زیر را به انتهای این فایل اضافه کنید: (برای آشنایی بیشتر و کانفیگ مخازن دلتا، اینجا را ببینید.)البته توصیه شخصی من احتیاط کردن در مورد این مخازن است و استفاده از مخازن رسمی بهتر است.
[archlinuxfr]
SigLevel = Never
Server = http://repo.archlinux.fr/$arch
حالا دکمه ctrl و x صفحه کلید را بزنید و سپس دکمه y و در آخر هم دکمه اینتر را بزنید
*********************************
مرحله سیزدهم(به روزرسانی مخازن)
سپس سیستم را به روزرسانی کنید تا تغییرات اعمال گردند:
pacman -Sy
*********************************
مرحله چهاردهم(ست کردن پسورد کاربر روت)
دستور زیر را بنویسید و اینتر بزنید و سپس پسورد دلخواهتان را بنویسید و اینتر و دوباره همان پسورد و اینتر. تمام
passwd
***یه نکته مهم این هست که هنگام کارکردن با لینوکس سعی کنید از یوزر روت لاگین نکنید. معمولا رسم بر این هست که یوزری با دسترسی های محدودتر میسازن و هر موقع نیاز به دسترسی روت بود با سودو این کارو میکنن:
*********************************
مرحله پانزدهم(ساخت کاربر معمولی)
دستور زیر را بنویسید و اینتر بزنید البته بجای (USERNAME) در آخر دستور نام دلخواهتان را بنویسید.
useradd -m -g users -G wheel -s /bin/bash USERNAME
*********************************
مرحله شانزدهم(ست کردن پسورد کاربر معمولی)
دستور زیر را بنویسید و اینتر بزنید و سپس پسورد دلخواهتان را بنویسید و اینتر و دوباره همان پسورد و اینتر. البته بجای (USERNAME) در آخر دستور نامی را که در مرحله قبل انتخاب کردید بنویسید.
passwd USERNAME
*********************************
مرحله هفدهم(نصب برنامه sudo)
دستور زیر را بنویسید و اینتر بزنید
pacman -S sudo
دستور زیر را بنویسید و اینتر بزنید
EDITOR=nano visudo
حالا وارد فایل sudo شده اید. مقدار زیر را آن کامنت کنید (یعنی علامت # را از کنار آن بردارید) و اگر وجود نداشت ایجادش کنید:
%wheel ALL=(ALL) ALL
حالا دکمه ctrl و x صفحه کلید را بزنید و سپس دکمه y و در آخر هم دکمه اینتر را بزنید. حالا دستورات زیر را بنویسید
*********************************
مرحله هجدهم(نصب برنامه autocomplete)
برای اینکه موقع نوشتن دستورات در بش بتوانید از دکمه تب برای کامل کردن دستورات بهره ببرید بایستی بسته زیر را نصب کنید:
pacman -S bash-completion
*********************************
مرحله نوزدهم(نصب بوت لودر)
اگر مایلید آرچ را در کنار سیستم عامل ها یا توزیع های دیگه هم استفاده کنید لازمه که بوت لودر نصب کنید.(پیشنهاد من گراب نسخه ۲ هستش)حالا دستورات زیر رو بزنید:
pacman -S os-prober
pacman -S grub
grub-install –recheck /dev/sda
grub-mkconfig -o /boot/grub/grub.cfg
*تذکر مهم:قبل از نصب گراب باید از نوع پارتیشن تیبل(partition table) هارد خود اطلاع پیدا کنید. اگر پارتیشن تیبل هاردتون GPT هست این نکته رو در نظر داشته باشید که گراب با اون سازگاری نداره و باید از syslinux به عنوان بوت لودر استفاده کنید! دو پارتیشین تیبل معروف و مهم GPT و MBR هستند. (برای مشاهده تفاوت این دو، اینجا را ببینید.)اگر در لینوکس هستید برنامه gdisk را نصب کنید و این کارها رو انجام بدید:
sudo gdisk -l /dev/sda
اگر در خروجی به این پیغام برخوردید:
Partition table scan:
MBR: MBR only
BSD: not present
APM: not present
GPT: not present
و اگه با نتیجه ای هم چون زیر مواجه شدید:
Partition table scan:
MBR: protective
BSD: not present
APM: not present
GPT: present
اگر در ویندوز هستید به cmd رفته و ابتدا diskpart را اجرا کنید و سپس دستور list disk را بزنید.اگر تیک ستون gpt خورده باشد بدین معناست که پارتیشن تیبل هاردتون gpt هست.در غیر این صورت mbr هست.
در صورتی که پارتیشن تیبل تون GPT هست و گراب به هر دلیلی روش نصب نمیشه دو راه میتونید انجام بدید:
۱-وقتی برنامه cfdisk را اجرا میکنید بهتون میگه کدوم پارتیشن تیبل رو میخواید و شما هم msdos رو انتخاب می کنید(از این به بعد پارتیشن تیبل هاردتون mbr میشه.)
۲-با استفاده از برنامه gdisk می تونید GPT رو به MBR تغییر بدید.(اینجا رو ببینید.)
۳-از gparted استفاده کنید.
*********************************
مرحله بیستم(مهیا کردن سیستم پس از بوت)
قبل از اینکه از محیط chroot خارج شویم باید از آماده بودن اینترنت خود مطمین شویم.پس در اولین قدم نام شبکه خود را می یابیم:(اگر از LAN استفاده میکنید دنبال مدخلی با شروع شونده L باشید در غیر این صورت دنبال مدخلی با شروع شونده W باشید.)
ip link
حالا کافی ست سرویس مربوطه را فعال سازی کنید :
systemctl enable dhcpcd@SERVICENAME.service
البته بجای (SERVICENAME) نام شبکه خودتان را که در (ip link) داده بنویسید.
نکته فنی:اگه از لن استفاده کنید واسه کانکت شدن احتمالا با مشکلات کمتری برخورد میکنین.
حالا بایستی از chroot خارج شوید و البته تمامی پارتیشن ها را هم آن-مانت کرده و سپس ریبوت کنید:
exit
umount -R /mnt
reboot
تبریک…به مرحله پسا-chroot خوش آمدید! D:
الان وقتشه که با کاربری که تو مرحله ۱۲ ساختین لاگین کنید و آجر به آجر سیستم تون رو طبق سلیقه و البته نیاز خودتون رو هم بچینید:(مرحله اول بایستی سرور گرافیکی X رو نصب کنید)
*********************************
مرحله بیست و یکم(نصب سرور گرافیکی X و ملحقاتش)
pacman -S xorg
pacmna -S xterm
pacmna -S xorg-xclock
pacmna -S xorg-twm
pacmna -S xorg-xinit
pacmna -S xorg-server-utils
pacman -S mesa
البته در نسخه جدید همون دستور اولی یعنی (pacman -S xorg) کافیه و نیازی به دستورات بعدی نیست
*********************************
مرحله بیست و دوم(نصب درایور کارت گرافیکی)
سپس بسته به کارت گرافیک خودتون یکی از بسته های زیر رو نصب کنید:
Intel:
sudo pacman -S xf86-video-intel
nVidia:
sudo pacman -S xf86-video-nouveau
ATI:
sudo pacman -S xf86-video-ati
سیستم را با دستور زیر یک بار ریستارت کنید تا درایور گرافیک تون فیکس بشه.
reboot
***نکته: من خودم وقتی (xorg) رو نصب کردم گرافیکم رو هم نصب کرد و نیازی به دستورات بالا نبود. البته کارت گرافیک من قدیمیه.
*********************************
مرحله بیست و سوم(نصب درایور تاچ پد)
اگه با لپتاب کار میکنید احتمالا احتیاج پیدا میکنید که تاچ پدتونو به کار بگیرید.پس به محیط X برید و راه انداز تاچ پد رو نصب کنید:
startx
pacman -S xf86-input-synaptics
*********************************
مرحله بیست و چهارم(نصب میزکارها)
حالا به مرحله جذاب نصب میزکار رسیدیم..جایی که معممولا افراد سعی میکنن با توجه به نیاز خودشون و البته سلیقه و علاقه ای که به محیط کاری خاصی دارن یه میز کار رو انتخاب کنن. من اینجا میزکار (XFCE) رو نصب میکنم:
XFCE:
sudo pacman -S xfce4 xfce4-goodies
*********************************
مرحله بیست و پنجم(مدیریت شبکه و اینترنت پس از نصب)
برای اینکه بعد نصب میزکار ها بتونید شبکه و وای فای خودتون رو به نحو مطلوبی مدیریت کنید دو بسته پیشنهادی زیر رو نصب کنید:
sudo pacman –S networkmanager net-tools network-manager-applet
و حالا سرویس dhcpdc تون رو غیر فعال کنید:
sudo systemctl stop dhcpcd.service
sudo systemctl disable dhcpcd.service
و روند اجرای مدیریت شبکه و اینترنت را به دستان پر توان نتورک-منیجر بسپارید:
sudo systemctl enable NetworkManager
sudo systemctl start NetworkManager
*********************************
خوب تموم شد تقریبا..البته کارمون تازه شروع شده و سرزمین عجایبی به نام آرچ که تازه بناش کردیم و قراره روز به روز شخصی تر بشه و منحصر به فردتر. دوست دارین بازم توش غرق بشیم؟! پس منتظر آموزش های بعدی باشید.
منبع: bbsarchusers.ir
منبع: nutshell.ir
ممنونم از لینکی که به مطلب بنده دادید . آقای هردان
خواهش می کنم. مطلب خوبی نوشته بودید. من هم لینک دادم